How to open Hitachi XL2000 external hard drive, hitachi hard drive isnt recognised as being full of files by windows 7! Its a common problem if you search g. IBM - Hitachi Feature Tool Version: 2.03 Floppy This is a bootable tool for changing various ATA features. The Feature Tool allows you to control some of the features of Deskstar and Travelstar high performance ATA hard disk drives and supports 48-bit addressing, so it will work with the new large capacity drives.

- This built-in Hitachi XL Desk XL2000 driver should be included with your Windows® Operating System or is available through Windows® update. The built-in driver supports the basic functions of your Hitachi XL Desk XL2000 hardware. Click here to see how to install the built-in drivers.
- Drive Programming Software. Hitachi Drive Software for Industrial AC Drives and Inverters include ProDrive Next and ProDrive software. ProDrive Next software is the current generation programming software used with newer inverters while ProDrive software is the legacy software used with older inverters. Important Information: ProDrive Software configuration files cannot be migrated to the.

Did you prep the drive?
Extended Hard Drive Preparation
1. Open Disk Utility in your Utilities folder. If you need to reformat your startup volume, then you must boot from your OS X Installer Disc. After the installer loads select your language and click on the Continue button. When the menu bar appears select Disk Utility from the Installer menu (Utilities menu for Tiger or Leopard.)
2. After DU loads select your hard drive (this is the entry with the mfgr.'s ID and size) from the left side list. Note the SMART status of the drive in DU's status area. If it does not say 'Verified' then the drive is failing or has failed and will need replacing. SMART info will not be reported on external drives. Otherwise, click on the Partition tab in the DU main window.
3. Click on the Options button, set the partition scheme to GUID (only required for Intel Macs) then click on the OK button. Set the number of partitions from the dropdown menu (use 1 partition unless you wish to make more.) Set the format type to Mac OS Extended (Journaled.) Click on the Partition button and wait until the volume(s) mount on the Desktop.
4. Select the volume you just created (this is the sub-entry under the drive entry) from the left side list. Click on the Erase tab in the DU main window.
5. Set the format type to Mac OS Extended (Journaled.) Click on the Options button, check the button for Zero Data and click on OK to return to the Erase window.
6. Click on the Erase button. The format process can take up to several hours depending upon the drive size.
Steps 4-6 are optional but should be used on a drive that has never been formatted before, if the format type is not Mac OS Extended, if the partition scheme has been changed, or if a different operating system (not OS X) has been installed on the drive.
Extended Hard Drive Preparation
1. Open Disk Utility in your Utilities folder. If you need to reformat your startup volume, then you must boot from your OS X Installer Disc. After the installer loads select your language and click on the Continue button. When the menu bar appears select Disk Utility from the Installer menu (Utilities menu for Tiger or Leopard.)
2. After DU loads select your hard drive (this is the entry with the mfgr.'s ID and size) from the left side list. Note the SMART status of the drive in DU's status area. If it does not say 'Verified' then the drive is failing or has failed and will need replacing. SMART info will not be reported on external drives. Otherwise, click on the Partition tab in the DU main window.
3. Click on the Options button, set the partition scheme to GUID (only required for Intel Macs) then click on the OK button. Set the number of partitions from the dropdown menu (use 1 partition unless you wish to make more.) Set the format type to Mac OS Extended (Journaled.) Click on the Partition button and wait until the volume(s) mount on the Desktop.
4. Select the volume you just created (this is the sub-entry under the drive entry) from the left side list. Click on the Erase tab in the DU main window.
5. Set the format type to Mac OS Extended (Journaled.) Click on the Options button, check the button for Zero Data and click on OK to return to the Erase window.
6. Click on the Erase button. The format process can take up to several hours depending upon the drive size.
Steps 4-6 are optional but should be used on a drive that has never been formatted before, if the format type is not Mac OS Extended, if the partition scheme has been changed, or if a different operating system (not OS X) has been installed on the drive.
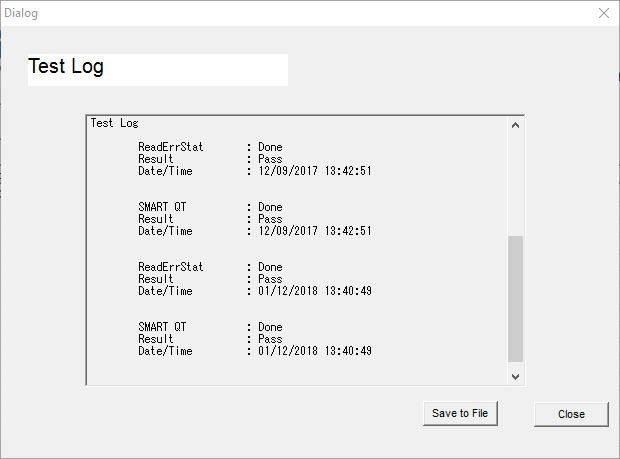
Hitachi Xl2000 Drivers For Macbook Air
Jul 26, 2008 2:56 PM