Step 10 - Create a user profile in Outlook. To create a user profile, follow these steps: In Control Panel, select Programs, select User Accounts, and then select Mail to open Mail items. Select Show Profiles. Select the profile that you want to remove, and then select Remove. In the Profile Name dialog box, type a name for the profile. Specify the user name, the primary SMTP. I hope, Above steps will “fix outlook stuck at loading profile”. Use Outlook Inbox Repair Tool: Most of you may not know about this tool. But, It is really an awesome tool that can fix so many outlook related problems. You can use it to solve outlook stuck at loading profile. Here are the steps to follow. Typically, a less Server Time-Out period can throw various errors. Follow the instruction given below to change your Server Time-Out settings. Launch Outlook and navigate through Files Info. Click Account Settings Account Settings. Select the target POP3 account and click the Change button. In the Change Account window, click More Settings.
The Outlook 365 is a very popular in Office application suite by Microsoft. It provides cloud storage for storing information like emails, calendars, contacts, etc. It also provides data security when storing any information in the cloud. Also, cloud storage provides the user with a lot of space when compared to local system storage. But to access Outlook 365 mailboxes users needs to pay for the cloud service. So, here we will discuss the reasons how to access Outlook data offline and why Outlook 365 stuck in offline mode.
Consider a scenario “if the user has the Outlook 365 account and for accessing it they always need to be connected to the active internet connection because the user’s entire data is on the server. But due to some minor problems like server goes down and electricity goes down the user is unable to access the internet every time. So, in that case, users are unable to work on Outlook 365 and they need to export Office 365 to Outlook PST to gain access in offline mode.
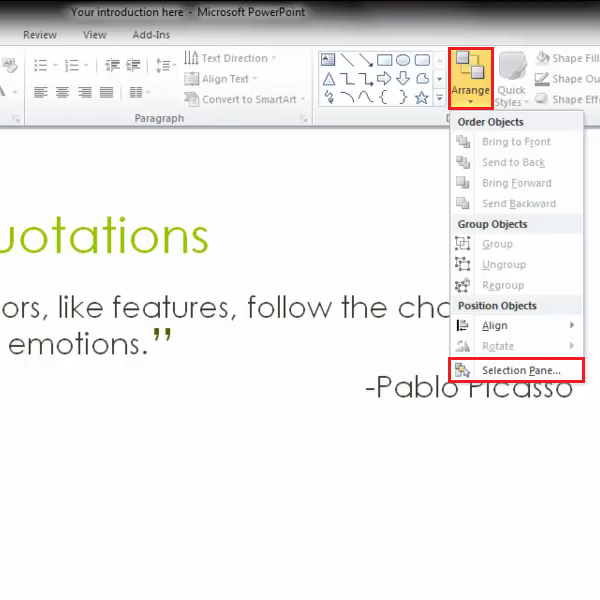
Outlook For Mac Stuck On Determining Changes Date
Reasons for Outlook 365 Stuck in Offline Mode
The reasons for Outlook 365 stuck in Offline mode are as follows:
- Let the user access Outlook 365 in offline mode. when the user is not connected to the internet. If the status bar at the bottom of the Outlook 365 application shows Working Offline or Disconnected meaning that the Outlook 365 struck in offline mode and it’s not connected to the mail server.
- When the status shows disconnected it means that the internet connection is working but there might be a problem with the mail server. If the user can send/receive the emails then the mail server is fine. In that case, to solve Outlook 365 struck in the problem and access outlook 365 data, might need an upgrade or there might be the problem with the account settings to save outlook 365 data and export outlook data offline in the hard drive.
Solutions for the Reasons to Solve Outlook 365 stuck in offline mode problem
When the status is Working Offline to do the following things mentioned below to access outlook 365 data in the local system:
- Click on the Send/Receive Outlook emails> Work Offline to turn on the Reconnect feature and send/receive outlook emails.
- The user should notice that whenever they are working offline the button should be of blue color when they Send/Receive Outlook emails.
- The button has a white background when the user is connected to the internet.
- If the user is connected to the internet they should make sure that Working Offline button isn’t of blue color.
Note: If the user doesn’t see the Working Offline Button Cached Exchange Mode might be turned off to solve outlook 365 stuck in a problem and access Outlook data offline can export outlook data offline in the local system.
To solve Outlook 365 struck in Problem, do the following things:
- Click on the Work Offline button in Send/Receive tab to send/receive outlook emails offline. After that, the status will be changed to Working Offline. Then click on the Work Offline button again to turn it off and then prompt the Outlook application to connect and able to send/receive outlook emails to solve Outlook stuck in a problem in offline mode.
- Now click on the File tab then in File tab click on Options and after that click on Advanced and finally click on the Send/Receive button and click on the checkbox Schedule an automatic send/receive outlook emails every_ minutes option to solve Outlook 365 struck in Problem can export outlook data to the hard drive.
Note: Now if the option is being set at the long interval then type the lower number of seconds so that MS Outlook checks for the mail (send/receive outlook emails )more often to solve Outlook 365 struck Problem export outlook data in the local system.
How to Access Outlook 365 Data Offline
There are many times where the Outlook 365 users are not able to connect to the internet every time. So, they want to access Outlook 365 data offline or want to Send/Receive Outlook emails. Here are the following steps to access Outlook 365 data offline and save outlook mailbox data and export Outlook data to the local system:
1. Download Office 365 Export software and then double-click on the application icon to save Outlook 365 mailboxes.
2. The front panel will pop up and ask a user for their Microsoft Outlook 365 account details. Then enter all the details.

Outlook For Mac Stuck On Determining Changes
3. After completing the login process the next step is to save Outlook 365 mailbox. Then click on Next button to enable the desired option.
4. Now, it’s ready to Save Outlook 365 mailbox on the user computer system. Then select desirable entities of the to save outlook 365 mailbox data in the local system to the user computer system.
5. Then in the next step user is asked for a path/ folder in the system where to save Outlook 365 mailbox data. After that click on the Browse button to select the destination in the local system.
6. Now by clicking on the OK button user will be redirected to the screen where there are many filter options to save Outlook 365 mailbox specific files.
7. After the user has clicked on the Start option the tool starts to save the Outlook 365 mailbox. The live process of the same can also be seen.
8. After that, it started download Outlook 365 mailbox and all data is and save outlook mailbox data and export outlook data at the desired location in the local system.
9. After that user will find the way to save Outlook 365 mailbox data in the local system to the user computer system and might solve Outlook 365 stuck in offline mode problem and to export outlook data in the hard drive.
Conclusion
Outlook 365 is the most used suite application in today’s corporate world. But it is not easy for anyone to be connected to the internet to access outlook 365 data offline services. For that, there is a Work Offline mode where the user can see only emails but cannot send/reply outlook emails to those messages. For this case only we recommended the use of the third-party tool Office 365 Exporter to solve Outlook stuck in a problem and send/receive outlook emails in offline mode and can export outlook data in the hard drive of the user computer system.